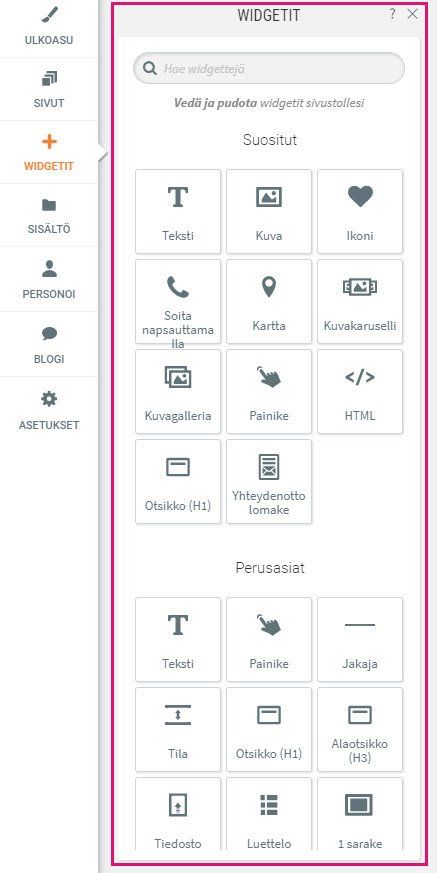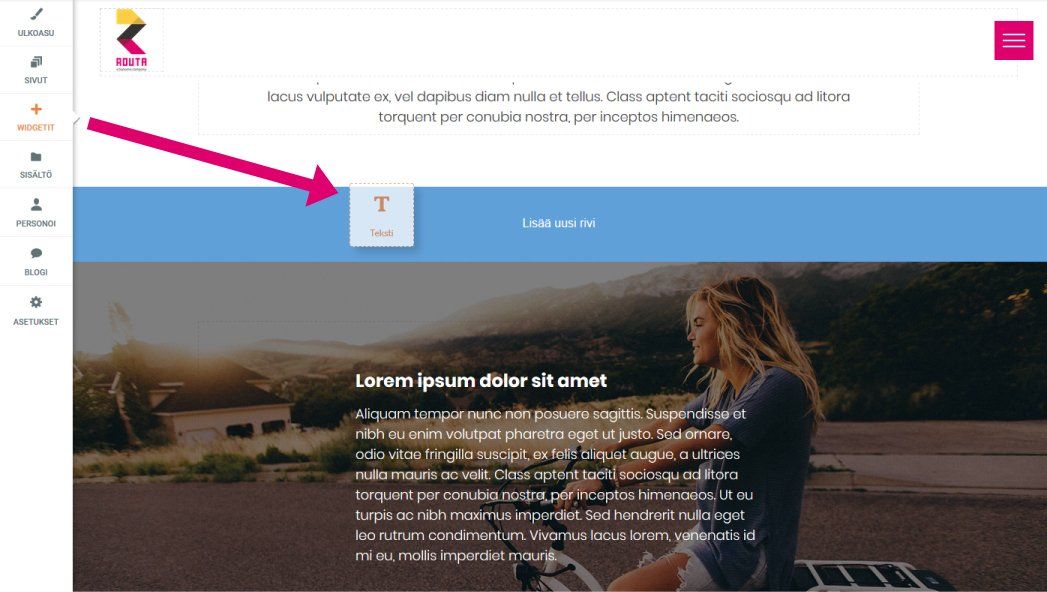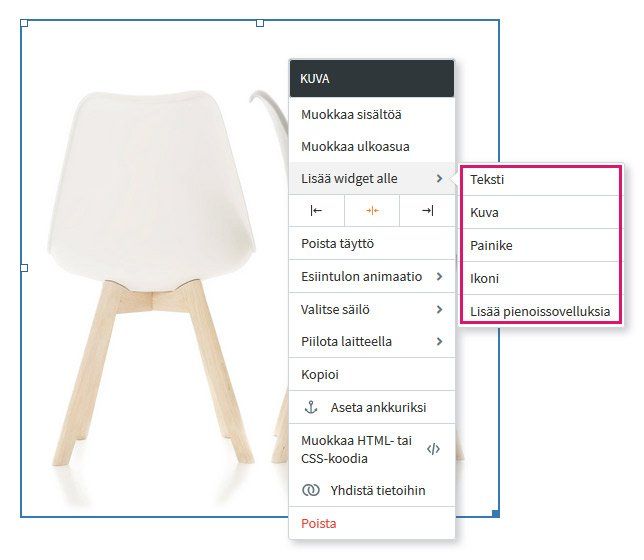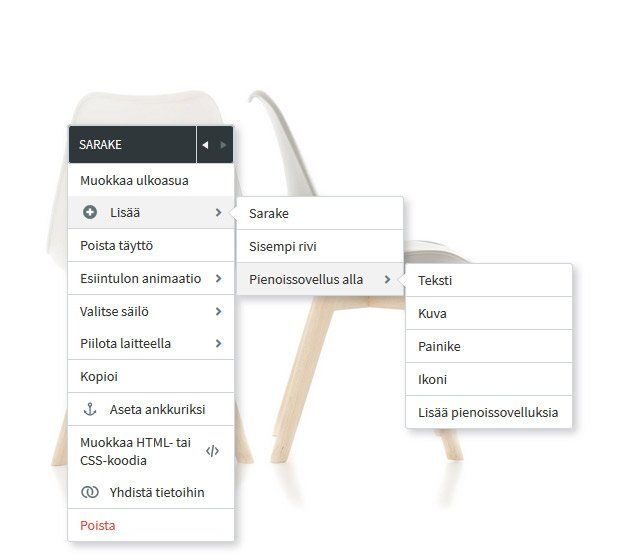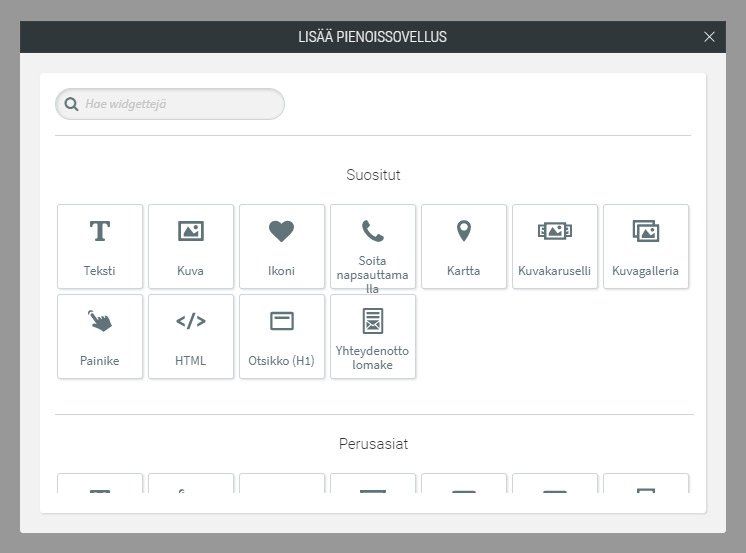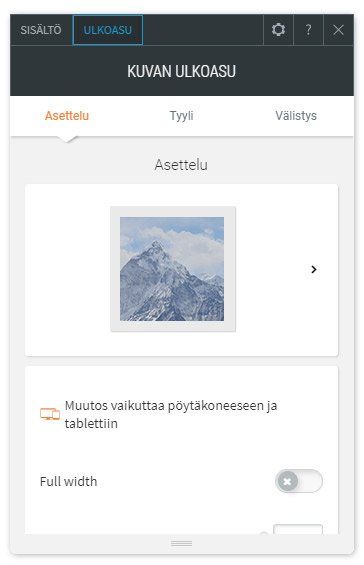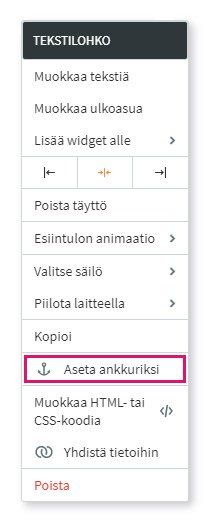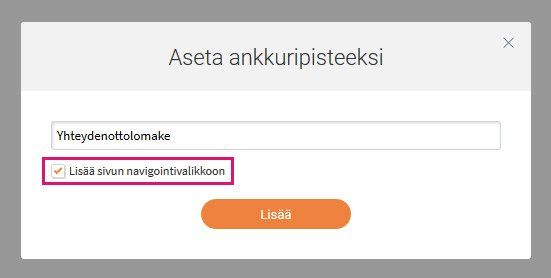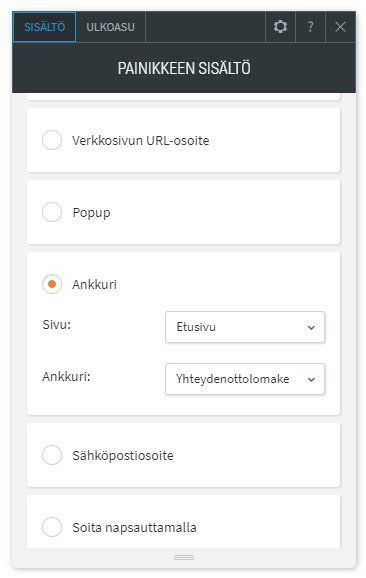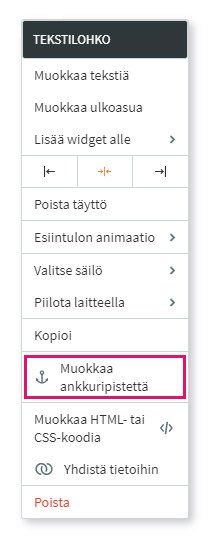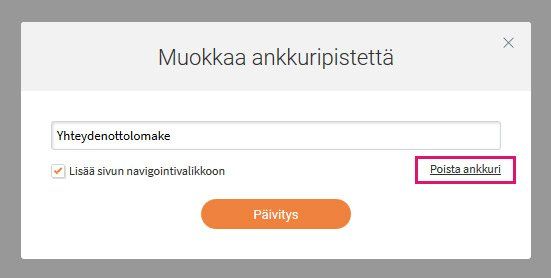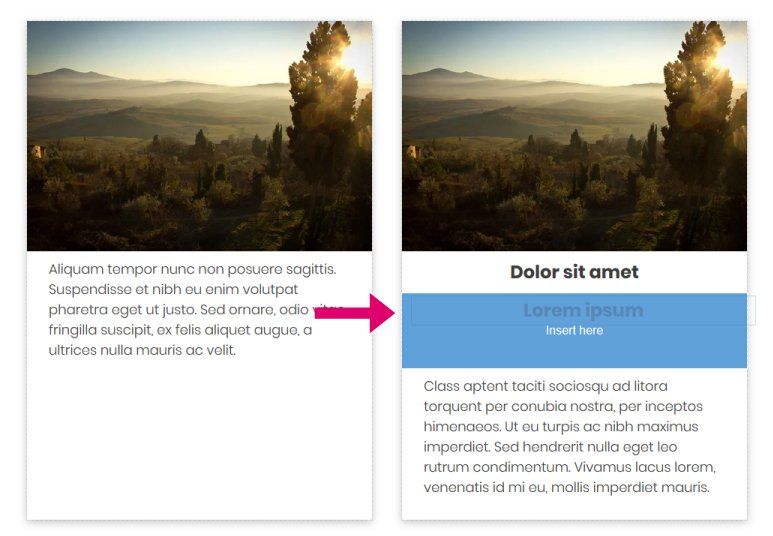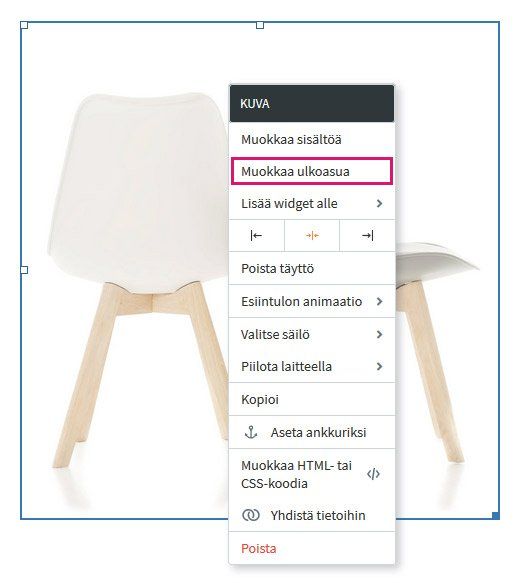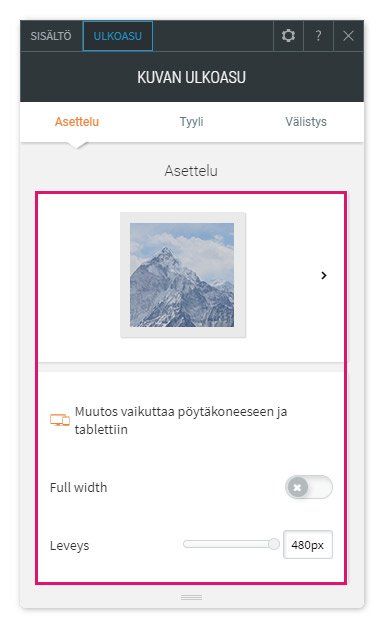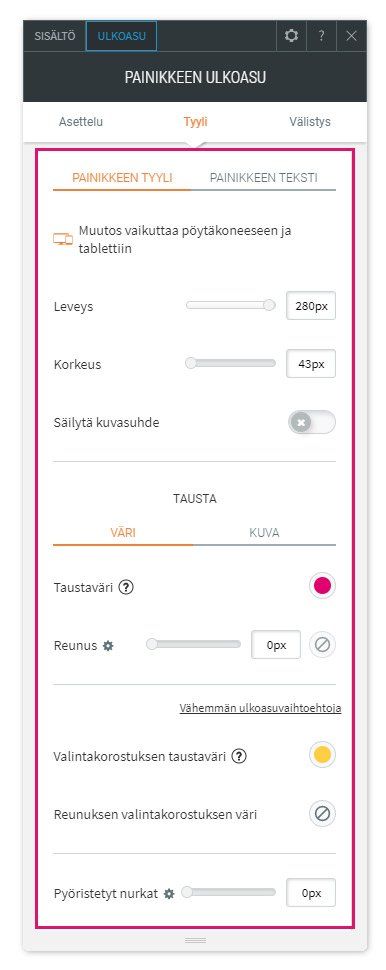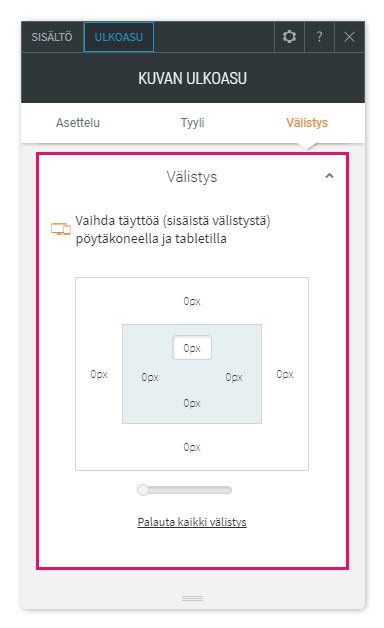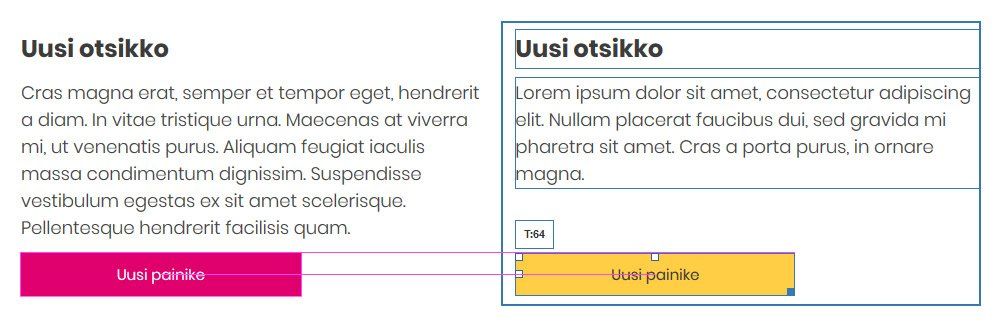Widgettien lisääminen ja muokkaaminen
Widgetit ovat sivustosi rakennuspalikoita. Päivitystyökalun toimintojen avulla voit muokata widgeteistä mieleisiäsi, ja saat näin enemmän mahdollisuuksia vaikuttaa sivustosi ulkoasuun ja ilmeeseen. Widgettejä muokkaamalla voit lisäksi määritellä paremmin, mitä ominaisuuksia sivustosi sisältää ja miten nämä ominaisuudet käyttäytyvät. Widgettien avulla voit ohjata kävijöitä sivulta toiselle, lisätä kuvia, kirjoittaa leipätekstiä ja niin edelleen.
Widgettien lisääminen
Voit lisätä sivustolle widgettejä vasemman valikon Widgetit-välilehdeltä tai sisältöalueen ominaisuusvalikosta.
Widgettien lisääminen Widgetit-välilehdeltä
1. Klikkaa vasemman valikon Widgetit-välilehteä. Etsi haluamasi widget luettelosta tai käyttämällä widget-hakukenttää.
2. Klikkaa widgettiä, vedä se sivustolle ja pudota se alueelle, johon haluat lisätä sen.
3. Kun vapautat widgetin, se asetetaan sinisen paikkaosoittimen merkitsemään kohtaan.
Kun lisäät widgetin sivustolle vetämällä ja pudottamalla, kiinnitä huomiota sinisessä paikkaosoittimessa näkyvään tekstiin. Näet tekstien selitykset alta.
- Lisää tähän: Widget lisätään olemassa olevaan riviin tai sarakkeeseen.
- Lisää uusi rivi: Päivitystyökalu luo uuden rivin ja asettaa widgetin sen sisään.
- Lisää uusi sarake: Päivitystyökalu luo uuden sarakkeen ja asettaa widgetin sen sisään.
Widgettien lisääminen sisältöalueen ominaisuusvalikon kautta
Klikkaa widgettiä hiiren kakkospainikkeella avataksesi ominaisuusvalikon. Valitse sitten Lisää widget alle -kohta lisätäksesi widgetin suoraan nykyisen widgetin alapuolelle.
Jos klikkaat saraketta hiiren kakkospainikkeella, valittavanasi on useampia lisäysvaihtoehtoja. Vie hiiri +Lisää-kohdan päälle ja valitse sitten Pienoissovellus alla.
Voit valita suosituimpia widgettejä tai klikata Lisää pienoissovelluksia -kohtaa siirtyäksesi täydelliseen widget-valikkoon. Kun olet lisännyt widgetin, voit muokata sitä tavalliseen tapaan.
Widgettien ominaisuusvalikko
Muokkaa widgettiä viemällä hiiren osoitin widgetin kohdalle ja klikkaa sitä. Voit klikata widgettiä myös hiiren kakkospainikkeella ja avata siten widgetin ominaisuusvalikon. Vaikka erilaisilla widgeteillä on omat asetuksensa, niin muutama yleinen asetus löytyy lähes jokaisesta widgetistä.
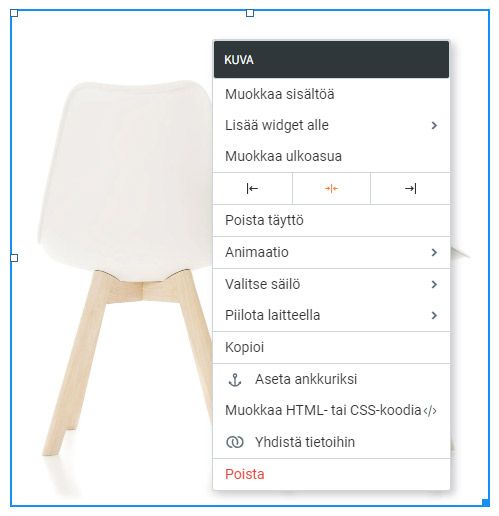
Tasaus
Määritä widgetin tasaus vasemmalle, oikealle tai keskelle.
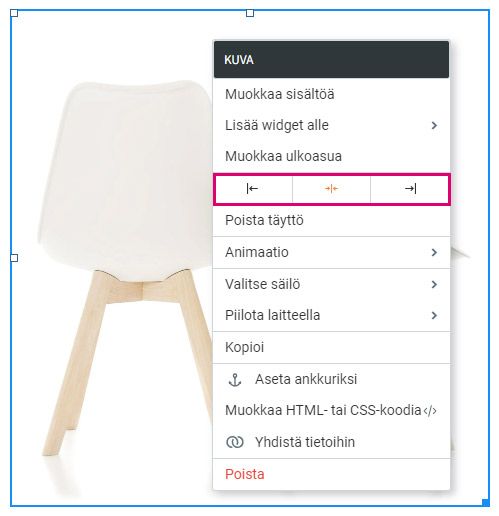
Animaatio
Muokkaa tyyliä, jolla elementti ilmestyy näytölle tai poistuu näytöltä, esimerkiksi hävitettynä, pompulla tai suurennettuna.
Valitse säilö
Valitse sarake tai rivi, jossa muokattava widgetti sijaitsee.
Piilota laitteella
Käytä Piilota laitteella -asetusta silloin, kun haluat piilottaa widgetin, rivin tai sarakkeen tietyllä laitteella. Voit esimerkiksi valita Soita napsauttamalla -widgetin näytettäväksi mobiililaitteen käyttäjille tai Yhteydenottolomake-widgetin näytettäväksi pöytäkoneen käyttäjille. Voit tarkastella kaikkia sivun Piilota laitteella -asetuksella piilotettuja elementtejä klikkaamalla vasemman valikon alaosassa sijaitsevaa Poista elementtien piilotus -painiketta.
Kun piilotetut elementit näkyvät sivulla, voit palauttaa ne klikkaamalla niitä. Näytölle ilmestyy elementin palauttamisen popup-ikkuna.
Kopioi / Liitä
Kopioinnin ja liittämisen avulla voit luoda täydellisiä kopioita widgetistä haluamaasi kohtaan. Liitä-vaihtoehto näkyy valikossa vain silloin, kun olet jo kopioinut widgetin.
Aseta ankkuriksi / Muokkaa ankkuripistettä
Ankkurilinkkien avulla sivustosi käyttäjät voivat siirtyä johonkin muuhun sivuston osaan. Tämä helpottaa navigoimista pitkillä sivuilla sekä auttaa sinua ohjaamaan kävijöitä sivuston eri osioihin.
Lisää ankkurilinkki klikkaamalla elementtiä hiiren kakkospainikkeella ja valitsemalla Aseta ankkuriksi.
Anna ankkurille nimi. Ankkurilinkit lisätään automaattisesti osaksi sivuston navigointivalikkoa. Jos et halua lisätä ankkuria navigointivalikkoon, ota valinta pois Lisää sivun navigointivalikkoon -valintaruudusta.
Kun haluat linkittää ankkuriin, valitse linkin kohteeksi Ankkuri. Valitse pudotusvalikosta sivu, jolla ankkuri on sekä kyseinen ankkuri.
Poistaaksesi ankkurin klikkaa ankkurin sisältävää elementtiä hiiren kakkospainikkeella ja valitse Muokkaa ankkuripistettä.
Klikkaa sitten Poista ankkuri -linkkiä.
Yhdistä tietoihin
Tietojen yhdistämisen ansiosta voit yhdistää widgettejä tietoihin, jotka sijaitsevat sivuston Sisältökirjastossa. Tämän ominaisuuden avulla voit käyttää yhtä tietolähdettä sivuston rakentamisen apuna sekä varmistaa tärkeiden tietojesi ajantasaisuuden ja yhdenmukaisuuden.
Poista
Poistaa widgetin kaikista laitteista.
Widgettien järjestyksen muuttaminen
Voit vaihtaa widgettien järjestystä klikkaamalla niitä ja vetämällä ne sitten johonkin toiseen sivustosi sarakkeeseen tai riviin. Kun klikkaat ja vedät widgettiä, sivustolle ilmestyy sininen laatikko, joka osoittaa, mihin widget pudotetaan, kun vapautat hiiren painikkeen.
Widgettien koon ja sijainnin muokkaaminen
Voit muokata useimpien widgettien sijaintia viemällä hiiren osoittimen niiden kohdalle ja tarttumalla sitten widgetin kehyksen valkoisiin neliöihin. Näitä valkoisia neliöitä käytetään pysty- ja vaakasuuntaisten marginaalien luomiseen. Oikeassa alakulmassa sijaitseva sininen neliö muuttaa widgetin kokoa.
Widgetin ulkoasu
Kaikissa RoutaCMS-päivitystyökalun widgeteissä on erilaisia asetuksia, joiden avulla voit muokata niiden ulkoasua. Asetukset vaihtelevat käytetystä widgetistä riippuen. Joissakin widgeteissä ei esimerkiksi voi muokata sisäistä välistystä ja joissakin widgeteissä ei voi muokata ulkoista välistystä.
Voit muokata sivustolla olevan widgetin ulkoasua, kun klikkaat widgettiä hiiren kakkospainikkeella avataksesi ominaisuusvalikon. Valitse sitten Muokkaa ulkoasua. Widgetin ulkoasua voi muokata myös klikkaamalla widgettiä ja valitsemalla sen jälkeen avautuvasta widget-ikkunasta kohdan Tyyli.
Löydät alta joitakin yleisimpiä ulkoasun muokkausvaihtoehtoja.
Tyyli
- Väri - Vaihda väriä. Avaa värivalitsin klikkaamalla osion nimen oikealla puolella olevaa pyöreää värikuvaketta.
- Reunus - Muokkaa reunuksen leveyttä liukuvalitsimella tai tekstilaatikon avulla.
- Taustan tyyli - Lisää widgettiin taustakuva tai -video lisäämällä videon URL-osoite (YouTube, Vimeo tai Dailymotion).
- Leveys ja korkeus - Muokkaa pikselien lukumäärää liukuvalitsimella tai tekstilaatikon avulla.
- Pyöristetyt nurkat - Muokkaa widgetin reunojen pyöristystä.
- Varjo - Kytke widgetin varjostus päälle tai pois päältä.
Yhdenmukaistava tasaus
Tämä ominaisuus auttaa asettelemaan widgetit sivuille ammattimaisella tarkkuudella, sillä se tasaa widgetit vaaka- tai pystysuunnassa yhdenmukaisina sarakkeisiin ja riveihin. Apulinjat näkyvät, kun rivissä tai sarakkeessa sijaitsevaa widgettiä liikutetaan tai kun widgetin kokoa muutetaan. Yhdenmukaistetut widgetit on rajattu violetilla reunuksella. Yksi widget voidaan tilanteesta riippuen yhdenmukaistaa useampien widgettien kanssa. Huomaa, että päivitystyökalu tukee widgettien yhdenmukaistamista kaikissa laitenäkymissä (pöytäkone, tabletti, mobiili).