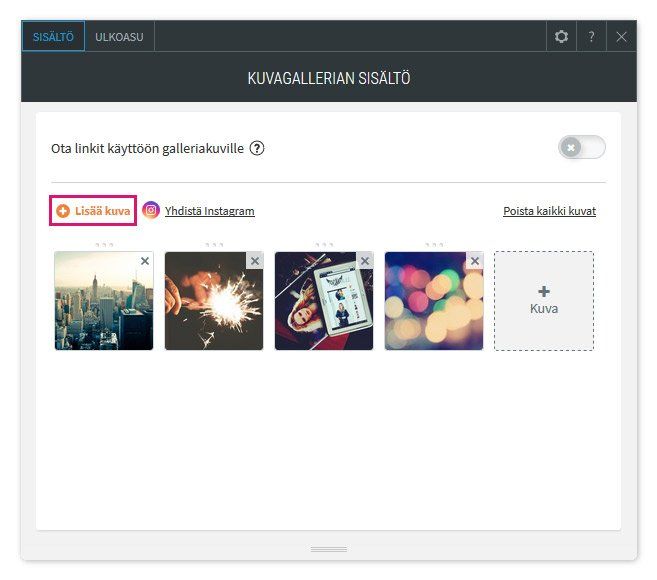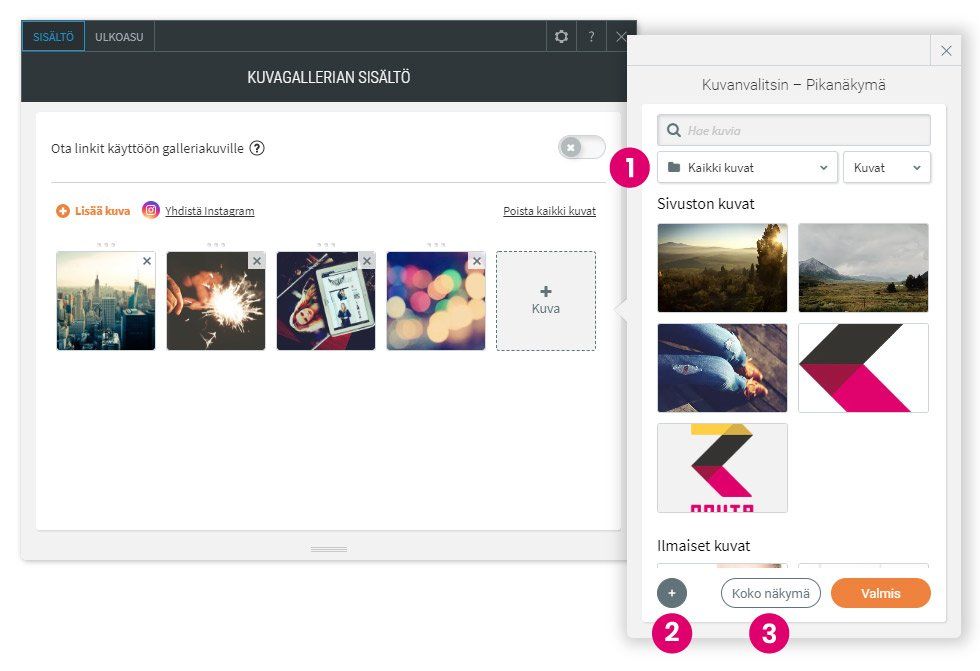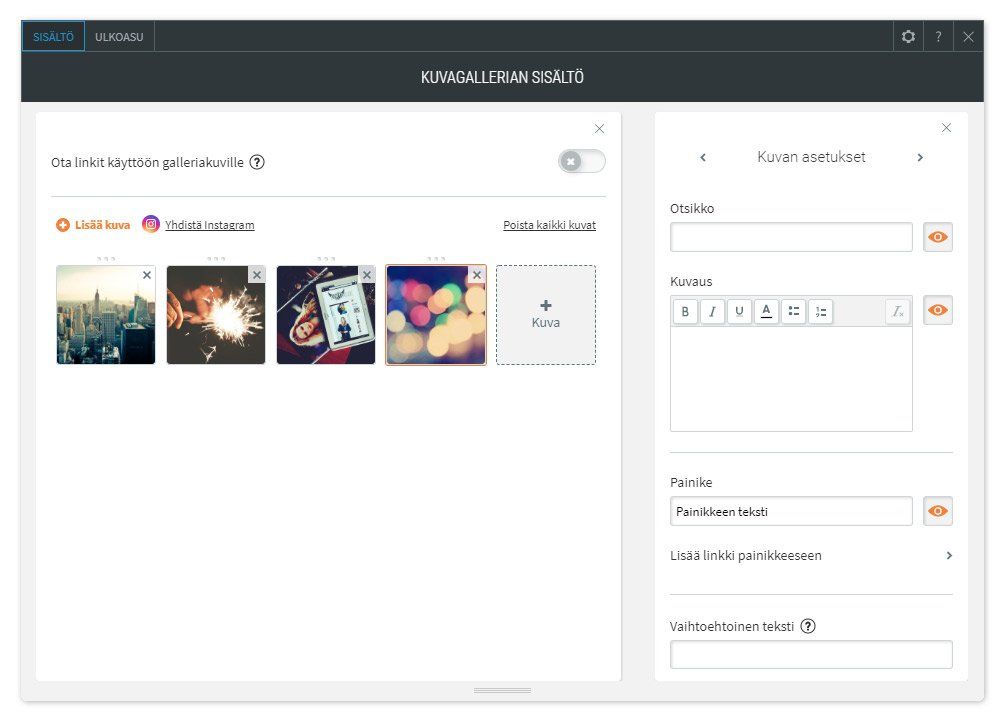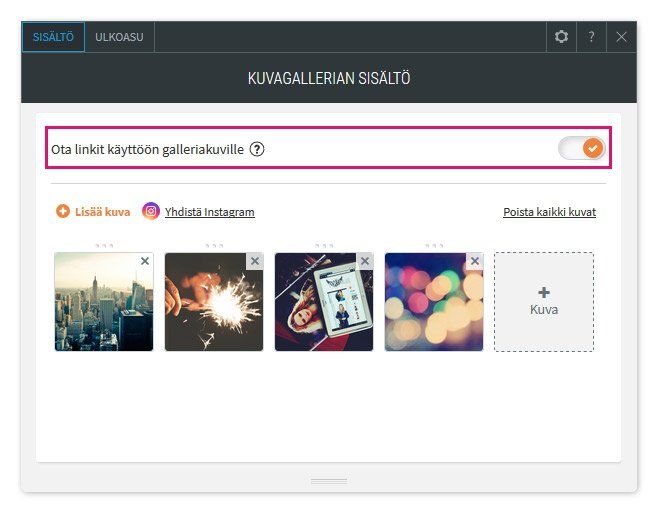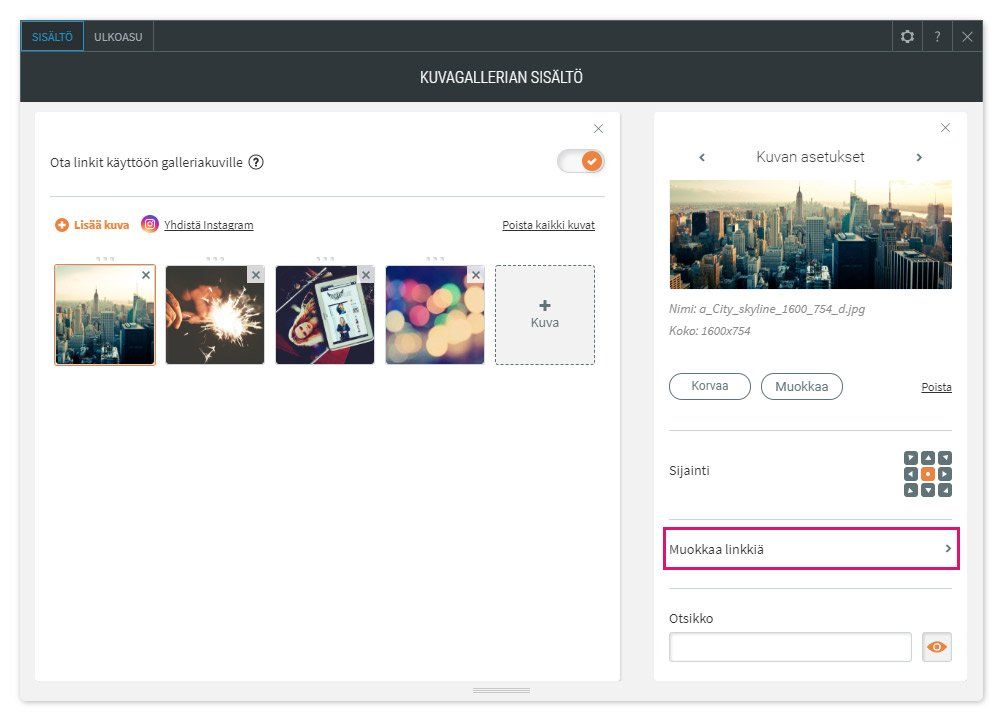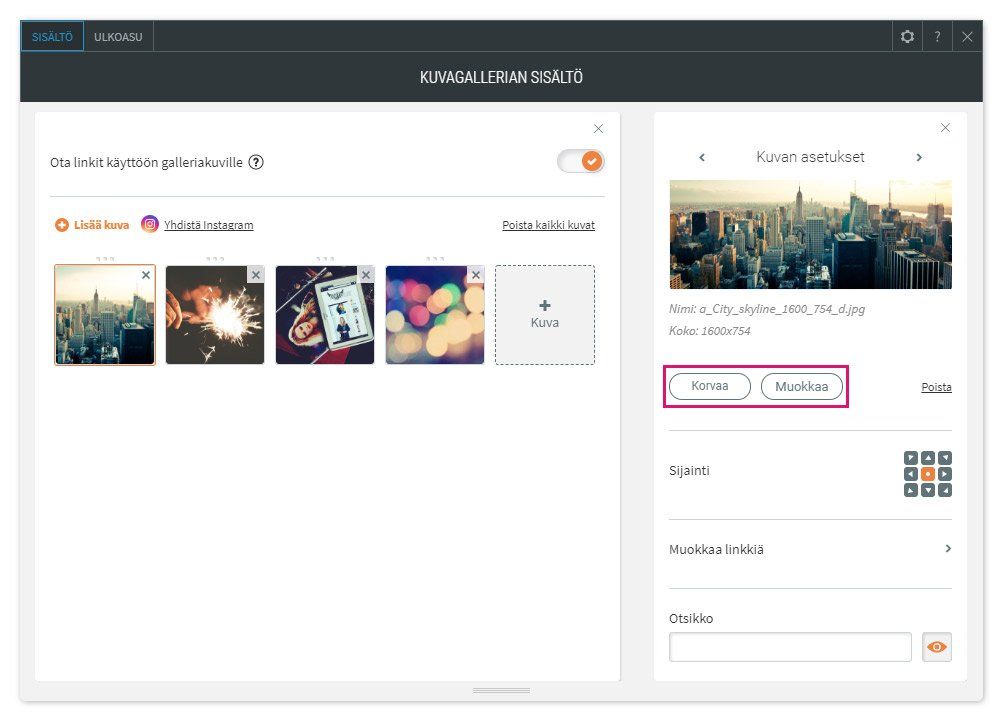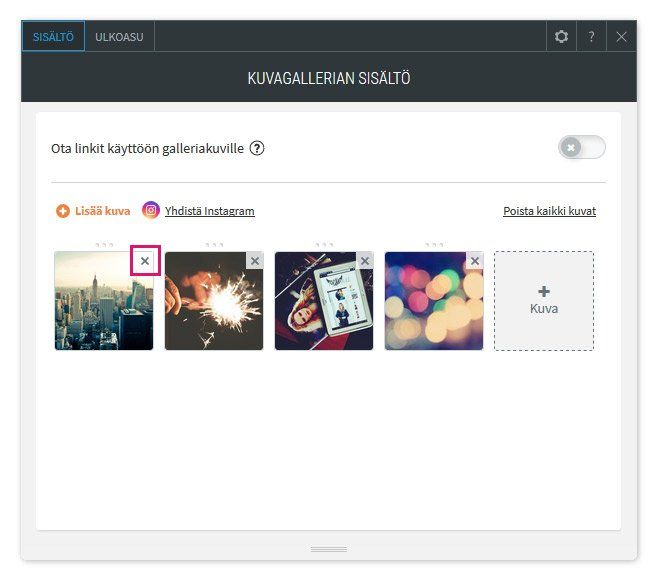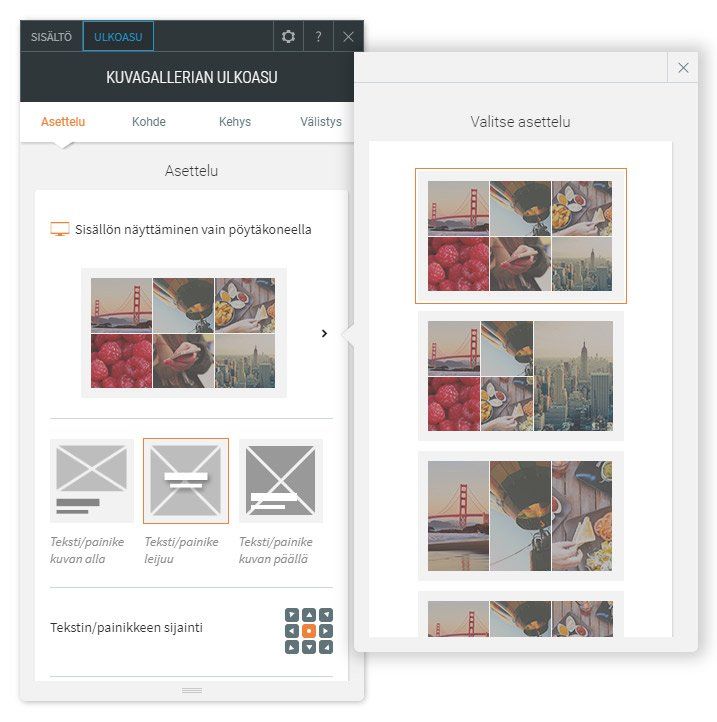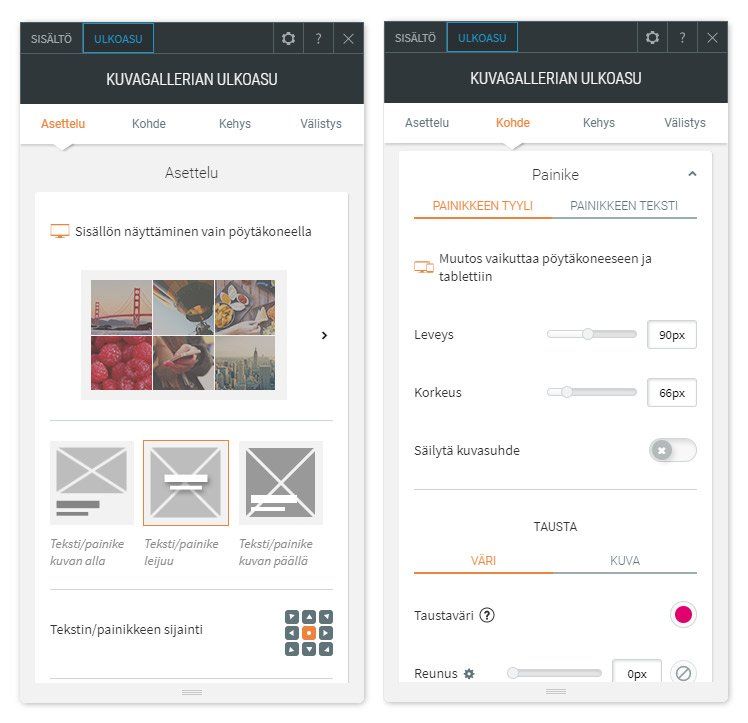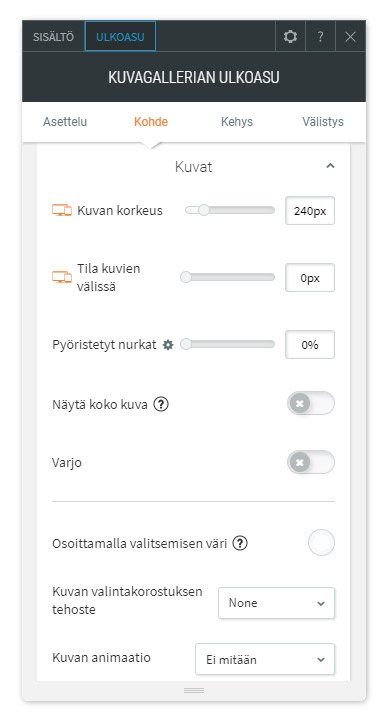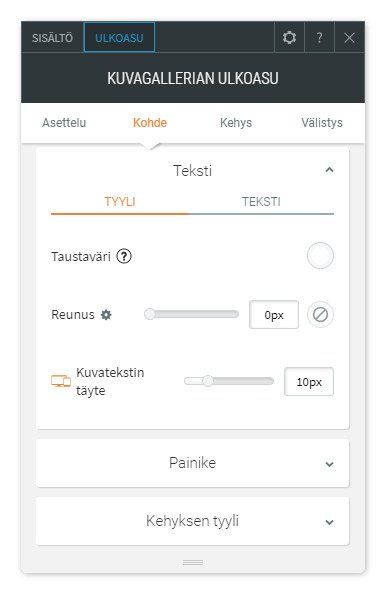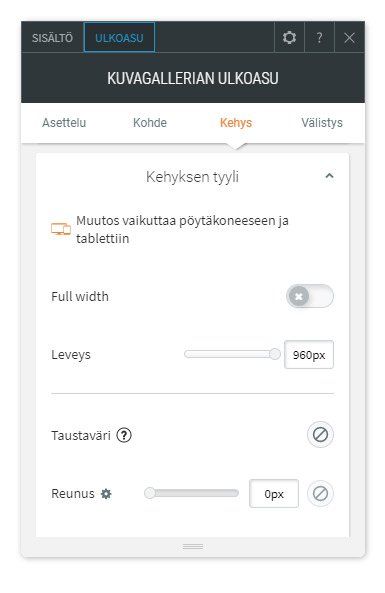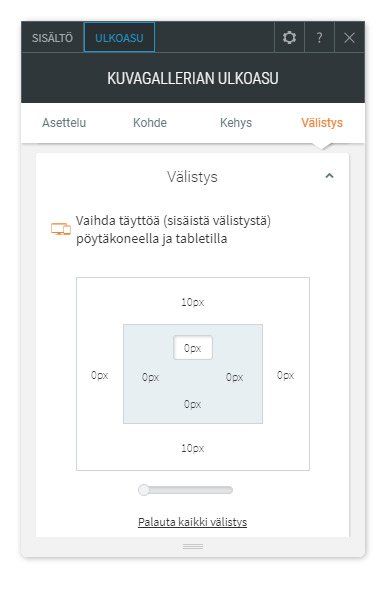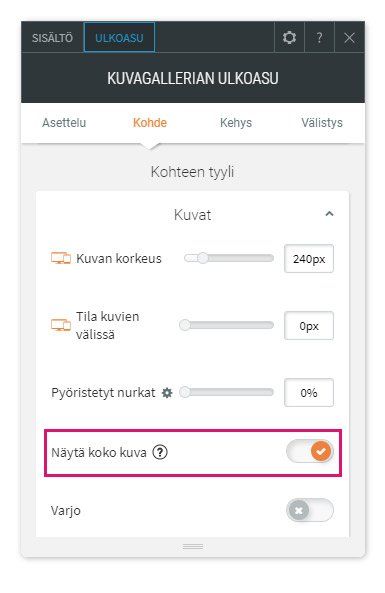Kuvagalleria-widget
Kuvagalleria-widgetin avulla voit helposti lisätä useita kuvia sivustollesi. Jos klikkaat Kuvagallerian kuvaa, se voidaan avata näytölle isompana tai linkittää johonkin sivustosi sivuun, URL-osoitteeseen, popup-ikkunaan, ankkuriin, blogijulkaisuun, sähköpostiosoitteeseen jne. Voit halutessasi lisätä jokaiseen kuvaan otsikon, kuvauksen tai vaihtoehtoista tekstiä.
Lisää Kuvagalleria-widget sivustosi sisältöalueelle. Kun widget on lisätty sivulle, päivitystyökalu avaa kuvan sisällön muokkausikkunan.
Kuvien lisääminen
Klikkaa Lisää kuva -painiketta tai tyhjän kuvan kehikkoa.
Tässä valikossa voit:
- Valita kansion, jonka kuvia haluat käyttää.
- Klikata ”+”-painiketta lisätäksesi oman kuvan.
- Vaihtaa Koko näkymä -tilaan, jossa lisää asetuksia.
Kuvan asetukset
Voit myös lisätä kuvagallerian kuville otsikon, kuvauksen ja painikkeen. Saat nämä ominaisuudet käyttöön klikkaamalla kuvaa ja muokkaamalla sitten kuvan asetuksia. Huomioithan, että otsikko, kuvaus ja painike näkyvät vain, kun silmäkuvake on aktiivinen.
Otsikko: Lisää kuvaan otsikon.
Kuvaus: Lisää kuvaan tekstiä, joka lisätään otsikkotekstin alle.
Painike: Lisää kuvaan painikkeen, joka voidaan linkittää painike-widgetin tapaan.
Vaihtoehtoinen teksti: Lisää vaihtoehtoista tekstiä hakukoneoptimointia varten.
Kuvien linkittäminen
Kuvagallerian kuvat voivat toimia myös linkkeinä sen sijaan että klikattaessa kuvia ne avautuisivat isona näytölle. Vaihda ensin Ota linkit käyttöön galleriakuville -asetus päälle.
Klikkaamalla kuvaa näet enemmän kuvia koskevia asetuksia. Muokkaa linkkiä -kohdasta voit linkittää kuvan johonkin sivustosi sivuun, URL-osoitteeseen, popup-ikkunaan, ankkuriin, sähköpostiosoitteeseen jne.
Kuvien muokkaaminen ja korvaaminen
Kun klikkaat kuvagalleriaan lisättyä kuvaa, widgetin oikealle puolelle avautuu Kuvan asetukset -valintaikkuna.
Paina Korvaa-painiketta avataksesi Kuvanvalitsimen pikanäkymän ja vaihtaaksesi kuvan.
Painaa Muokkaa-painiketta avataksesi Kuvaeditorin ja lisätäksesi kuvaan erilaisia ominaisuuksia ja tyylejä.
Ulkoasun muokkaus
Voit muokata gallerian asettelua avaamalla Ulkoasu-valikon ja valitsemalla kohdan Asettelu. Käytössäsi on useita erilaisia asetteluvaihtoehtoja, joiden avulla voit vaikuttaa kuvagallerian ulkoasuun.
Asettelu-valikossa voit asettaa tekstiä kuvan alapuolelle, leijumaan kuvaan tai asettaa sen kuvan päälle. Voit muuttaa tekstin ja painikkeen sijaintia sekä Painike-osiosta painikkeen tyyliä ja kokoa.
Voit muokata kuvan korkeutta ja kuvien välistystä. Huomaa, että tämä ominaisuus on käytettävissä vain tietyissä asetteluissa. Muita käytettävissä olevia asetuksia ovat: pyöristetyt nurkat, koko kuvan näyttäminen galleriassa, varjon lisääminen, kuvan valintakorostuksen tehoste ja kuvan animaatio.
Voit vaihtaa kuvateksteissä ja -kuvauksissa käytettävää fonttia klikkaamalla Kohde-välilehden Teksti-osiota.
Voit lisätä taustavärin tai muokata reunuksia, kun klikkaat Kehys-välilehteä.
Muokkaa sisäistä ja ulkoista välistystä klikkaamalla Välistys-välilehteä.
Kokonaisten kuvien näyttäminen
Kun kuva lisätään kuvagalleriaan, lisättyä kuvaa ei näytetä sen alkuperäisissä mittasuhteissa. Kuva näytetään siten, että se vastaa kuvagallerialle valittua asettelua, joten se saattaa näyttää venytetyltä tai sumealta. Jos haluat, että kuva näytetään sen alkuperäisissä mittasuhteissa, ota Ulkoasu-valikon Näytä koko kuva -asetus käyttöön.
Aiheeseen liittyviä artikkeleja
Sanoma Media Finland
Soitto yrityspalveluun maksaa paikallisverkko- tai matkapuhelinmaksun verran.