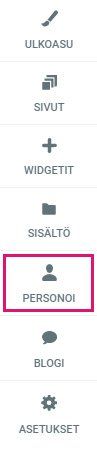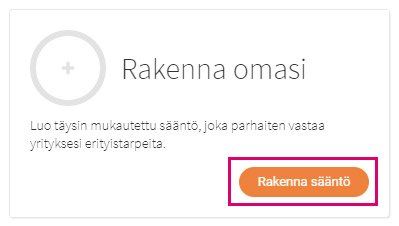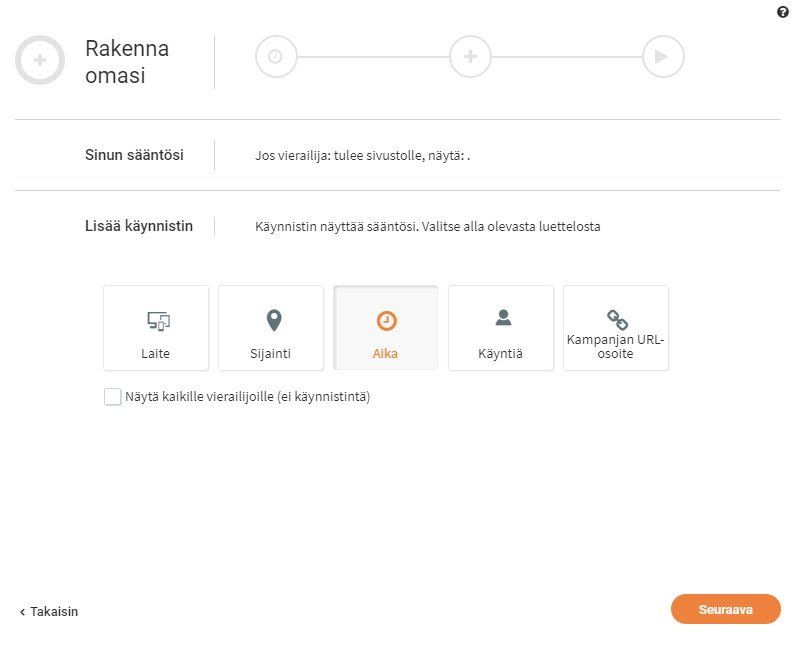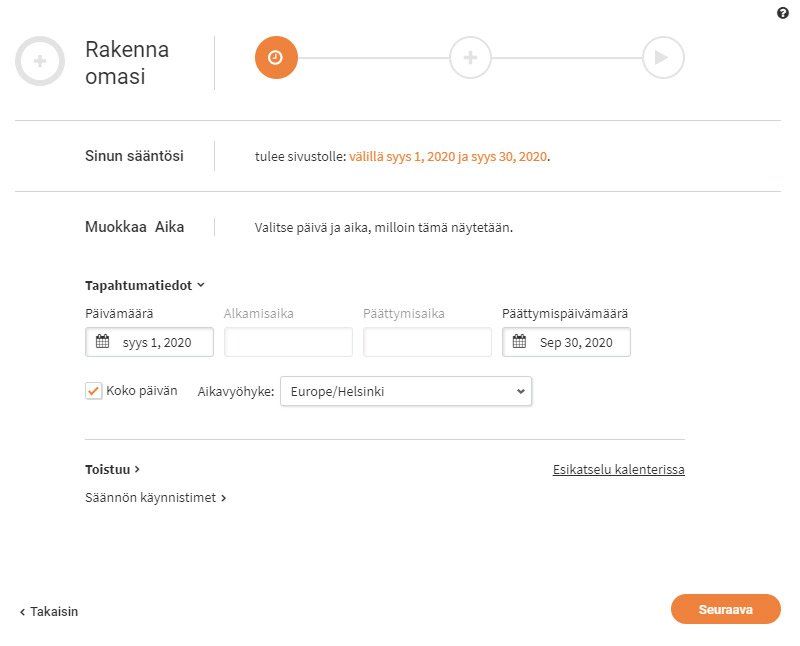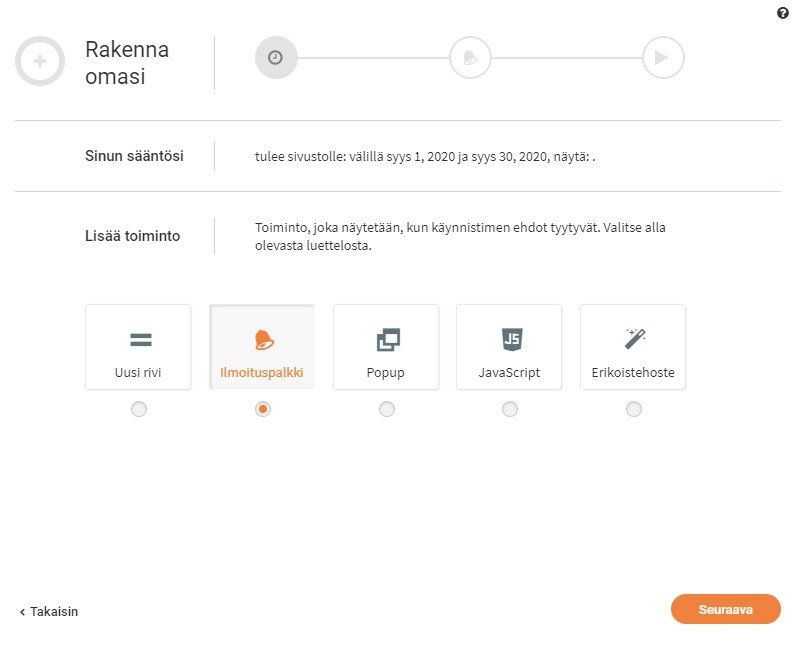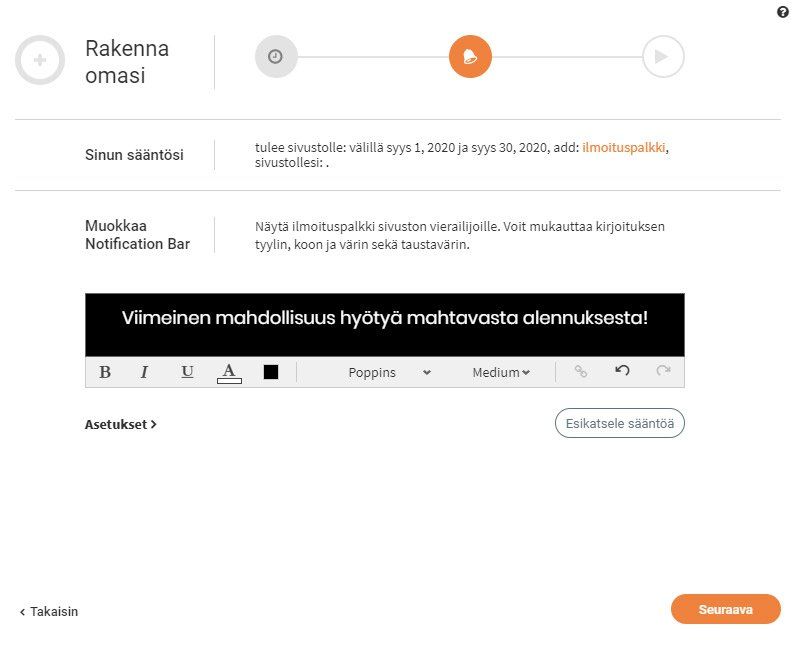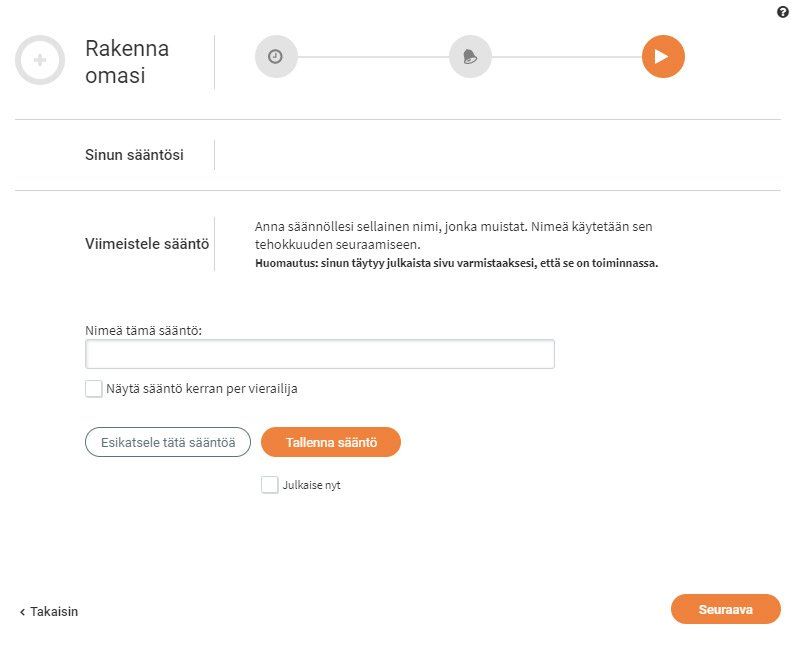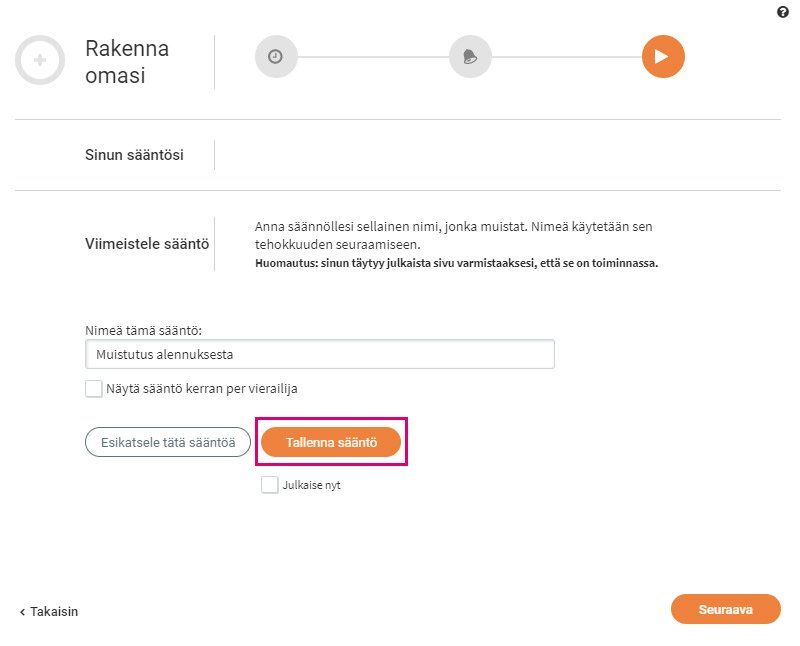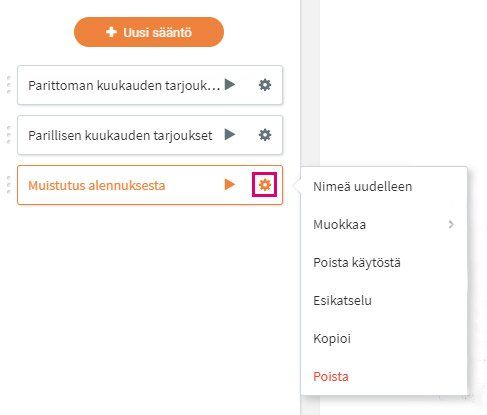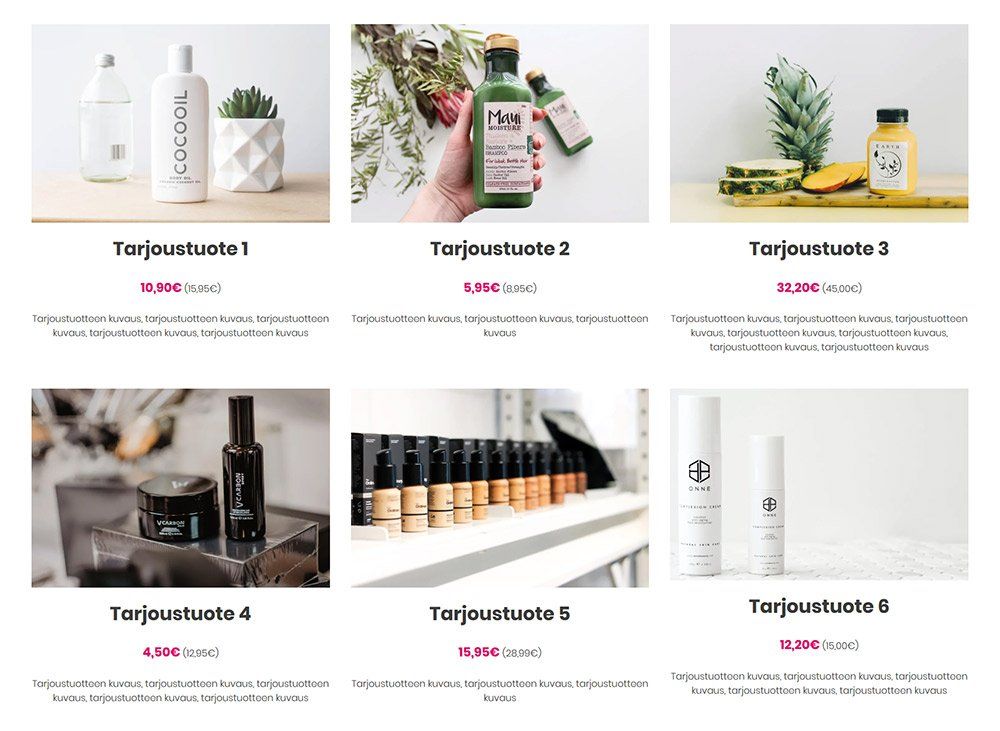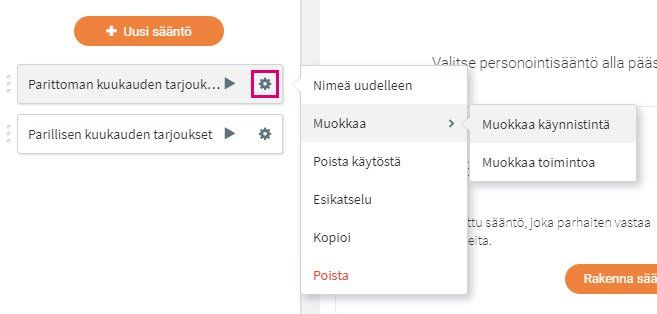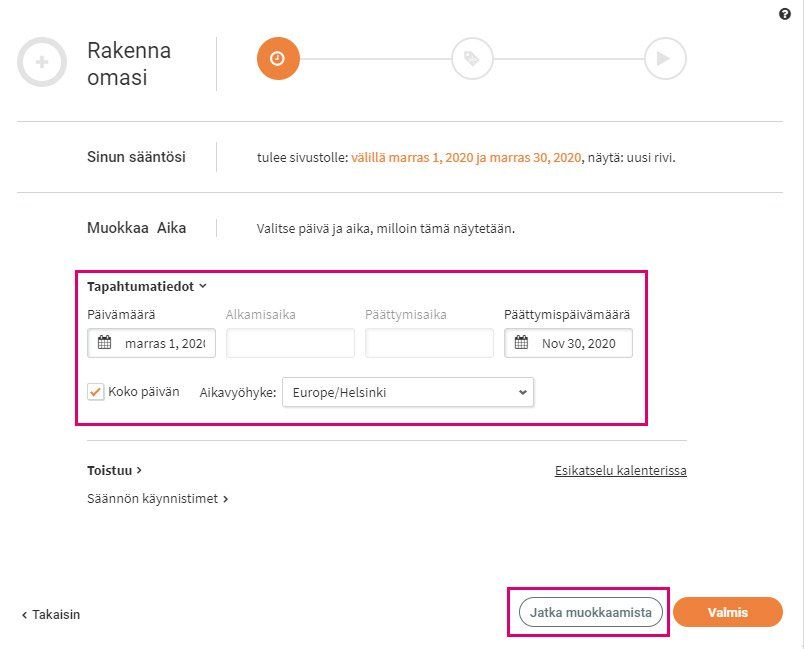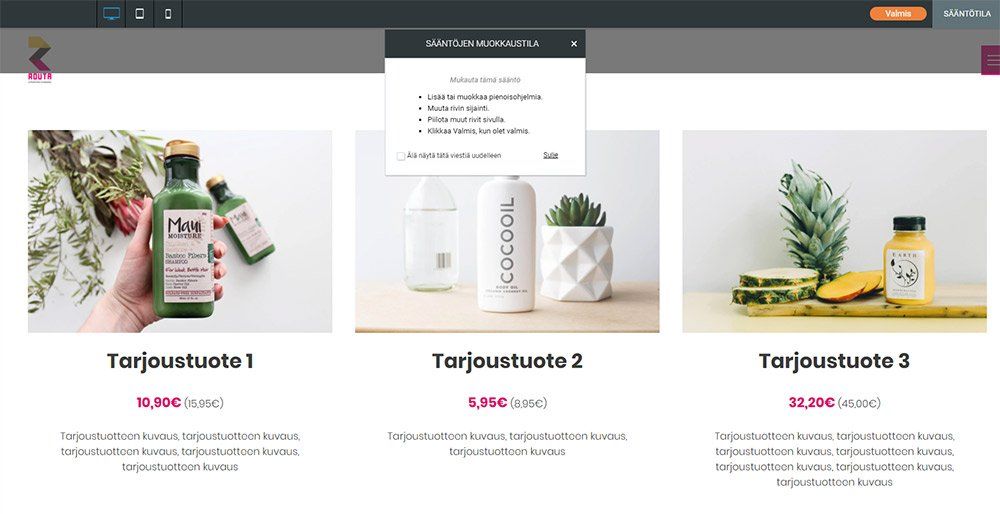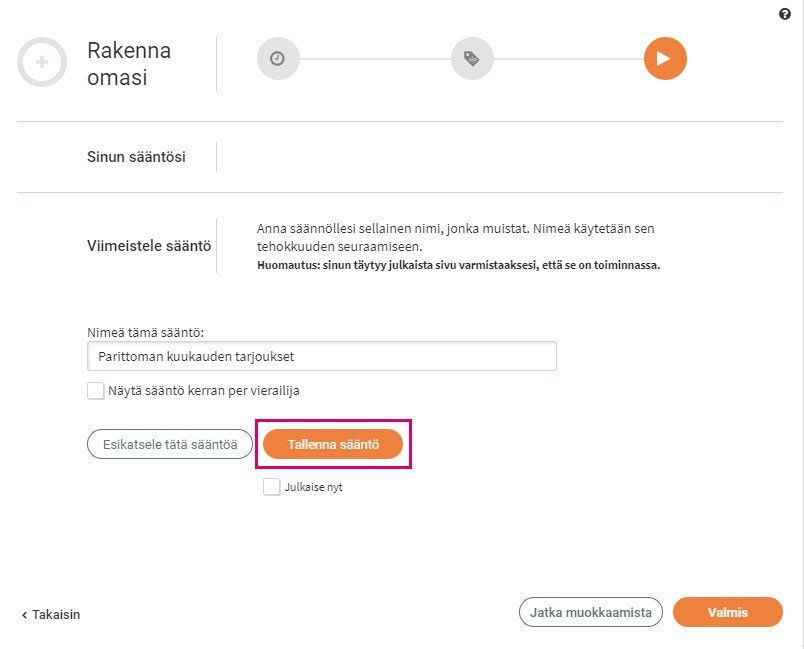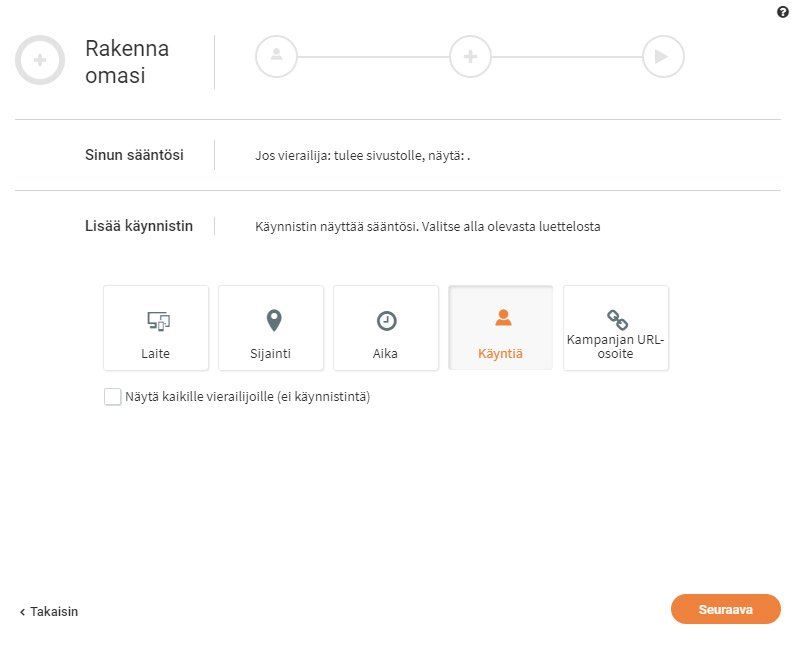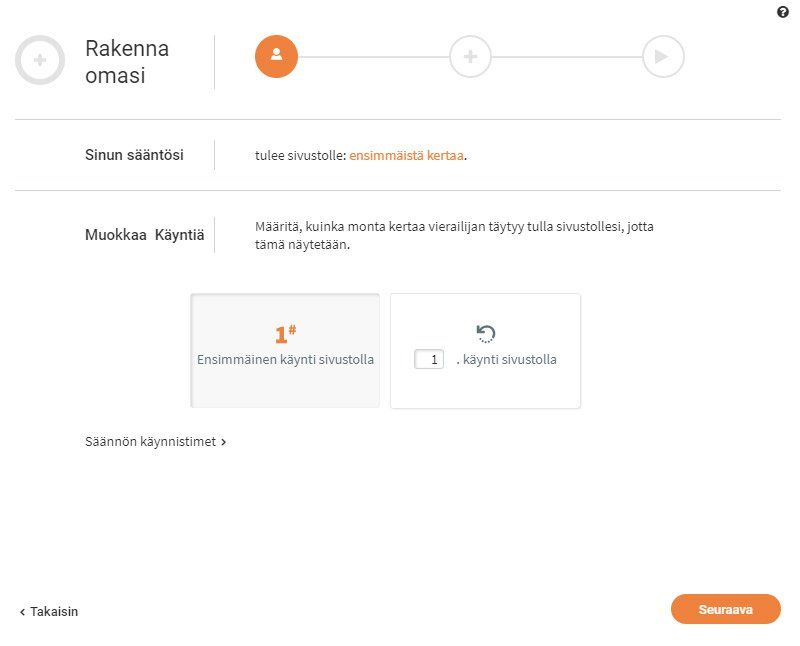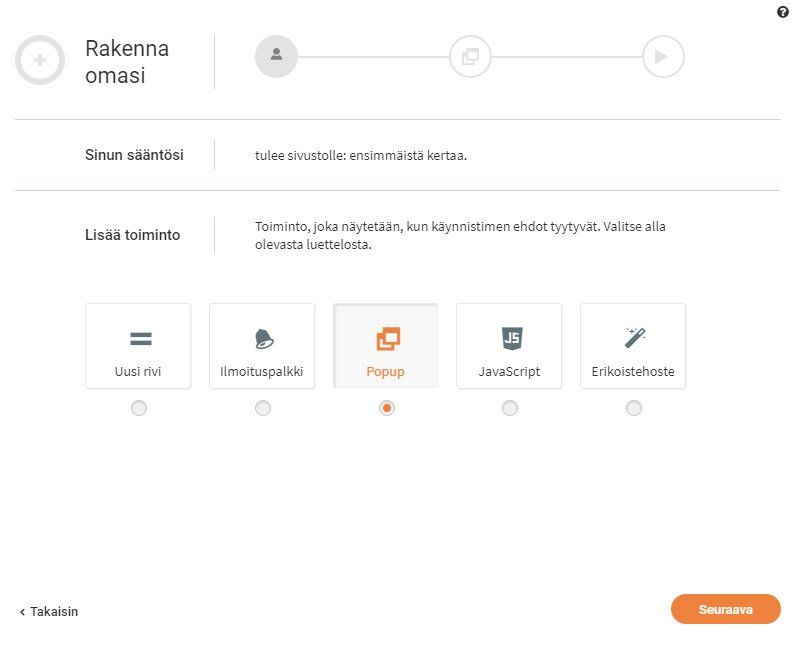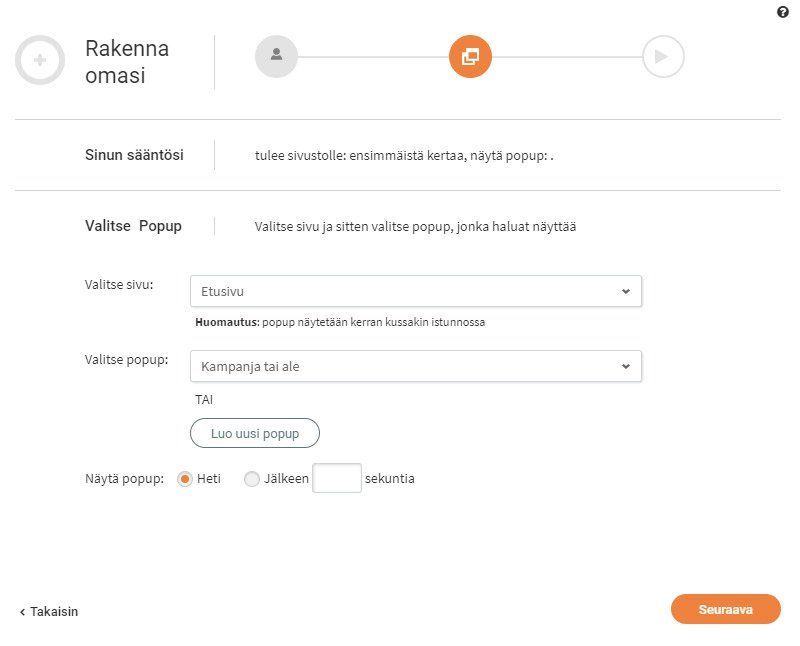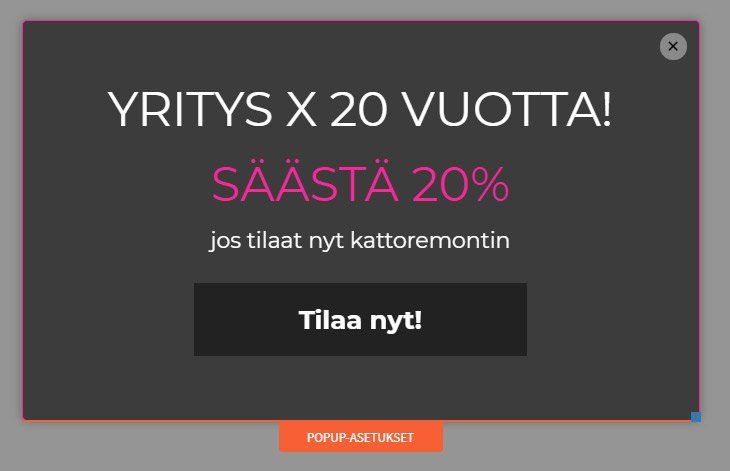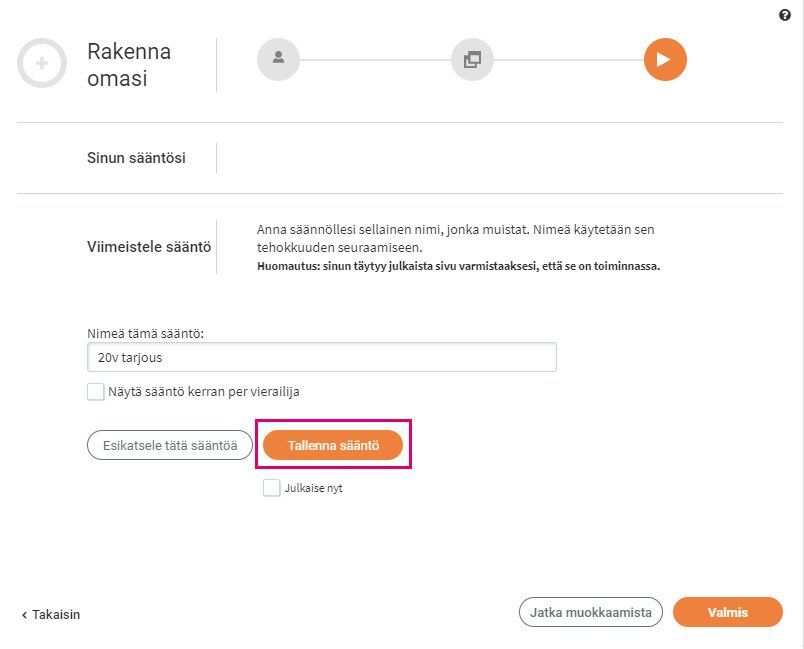Personointi
Personointien avulla voit esittää sivustosi käyttäjille sisältöä, joka näkyy vain, kun tietyt ehdot täyttyvät.
Personointisäännöt koostuvat käynnistimestä ja toiminnosta. Kun käynnistimen ehdot täyttyvät, toiminto tapahtuu, joka mukauttaa sivuston kyseiselle käyttäjälle.
Sivusto täytyy julkaista uudelleen, jotta tekemäsi muutokset personointisääntöihin otetaan käyttöön sivustolla.
Personointien käynnistimet
Käynnistimien avulla voit määrittää ehdot, jotka täyttyessään suorittavat tietyn toiminnon automaattisesti sivustollasi.
Voit valita yhden tai useamman seuraavista käynnistimistä:
- Laite – Mitä laitetyyppiä kävijä käyttää (tietokone, mobiili tai kaikki laitetyypit)
- Sijainti – Missä sivuston käyttäjä on esim. Turku tai Helsinki
- Aika – Milloin sivuston käyttäjä vierailee sivustolla.
- Käyntiä – Kuinka monta kertaa käyttäjän täytyy vierailla sivustollasi, jotta toiminto näytetään.
- Kampanjan URL-osoite - Käyttäjä tulee sivustollesi URL-osoitteesta, jossa on tietyt parametrit.
- Näytä kaikille vierailijoille – Ei erillistä käynnistintä, toiminto näytetään kaikille.
Käyntien määrän eväste päivittyy, jos käyttäjä tulee takaisin sivustollesi 30 minuuttia edellisen käynnin jälkeen.
Personointien toiminnot
Toimintojen avulla voit mm. personoida sivustosi käyttäjien käyttökokemuksen, tiedottaa tarjouksista tai koittaa saada sivustosi käyttäjät vierailemaan yrityksessäsi.
Toimintotyypit:
- Uusi rivi – Luo uuden rivin, joka näytetään käyttäjille vain, kun käynnistimen ehdot täyttyvät. Voit myös piilottaa rivejä tai muita elementtejä.
- Ilmoituspalkki – Luo ilmoituspalkin sivun yläosaan. Jos sivuston asetteluksi on valittu Laajennettava valikko tietokonenäkymässä, ilmoituspalkki ilmestyy sivun alaosaan.
- Popup – Popup esitetään valitsemallasi sivulla.
- JavaScript – Oma JavaScript-koodisi, joka suoritetaan vain, kun käynnistimen ehdot täyttyvät. Suosittelemme tätä toimintoa vain, jos olet JavaScriptin kokenut käyttäjä.
- Erikoistehoste – Voit valita koristeellisen erikoistehosteen, joka näytetään joko etusivulla tai kaikilla sivuilla.
Popup näytetään käyttäjälle vain kerran per istunto.
Sääntöjen muokkaustila
Kun valitset toiminnoksi uuden rivin, pääset sääntöjen muokkaustilaan.
Muokkaustilassa voit:
- Muokata uutta riviä.
- Vaihtaa uuden rivin sijaintia. Lue lisää rivien järjestyksen muuttamisesta.
- Piilottaa muita rivejä klikkaamalla silmäikonia.
- Tarkastella uutta riviä eri laitenäkymissä.
Kun olet muokannut uuden rivin haluamallasi tavalla, klikkaa yläpalkin Valmis-painiketta.
Uuden personointisäännön lisääminen
1. Klikkaa vasemman valikon Personoi-välilehteä.
2. Klikkaa Rakenna sääntö -painiketta.
3. Valitse yksi tai useampi käynnistin ja klikkaa Seuraava.
4. Määrittele valitsemasi käynnistimen asetukset ja klikkaa Seuraava.
5. Valitse haluamasi toiminto ja klikkaa Seuraava.
6. Määrittele valitsemasi toiminto ja klikkaa Seuraava. Jos valitsemasi toiminto on uusi rivi, pääset sääntöjen muokkaustilaan.
7. Nimeä luomasi sääntö. Voit myös halutessasi esikatsella sääntöä klikkaamalla Esikatsele tätä sääntöä -painiketta (pääset esikatselunäkymästä takaisin personointisäännön rakentamiseen klikkaamalla yläpalkin Takaisin-painiketta).
8. Kun personointisääntö on valmis, klikkaa Tallenna sääntö -painiketta. Lopuksi muista julkaista sivusto uudelleen, jotta tekemäsi personointisääntö otetaan käyttöön.
Personointisääntöjen prioriteetti
Vaikka sivustollasi voi olla useampi personointisääntö, vain yksi toiminto voi olla aktiivisena samaan aikaan. Jos kahdella personointisäännöllä on sama toiminto käynnistettynä samaan aikaan samalla sivulla, vain personointilistalla korkeammalla oleva sääntö suoritetaan.
Esimerkki 1.
- Personointisääntö 1: Tablettia käyttäville näytetään ilmoituspalkki etusivulla.
- Personointisääntö 2. Tablettia käyttäville näytetään uusi rivi etusivulla.
- Molemmat personointisäännöt suoritetaan, sillä personointisäännöillä on eri toiminnot.
Esimerkki 2.
- Personointisääntö 1: 24.12.2020 käyttäjille näytetään popup etusivulla.
- Personointisääntö 2: 24.12.2020 käyttäjille näytetään popup Yhteystiedot-sivulla.
- Molemmat personointisäännöt suoritetaan, sillä vaikka toiminnot ovat samat, personointisäännöt koskevat eri sivuja.
Esimerkki 3.
- Personointisääntö 1: Puhelinta käyttäville näytetään ilmoituspalkki etusivulla.
- Personointisääntö 2: 1.10.-31.10.2020 käyttäjille näytetään ilmoituspalkki etusivulla.
- Molempia sääntöjä ei suoriteta, sillä personointisäännöillä on sama toiminto samalla sivulla.
- Puhelinta käyttäville näytetään vain ensimmäinen personointisääntö.
- Tietokonetta ja tablettia käyttäville näytetään lokakuussa 2020 toinen personointisääntö.
Personointien muokkaus
Muokataksesi personointisääntö, klikkaa rataskuvaketta.
Muokkausvaihtoehtoja ovat:
- Nimeä uudelleen
- Muokkaa
- Muokkaa käynnistintä – Muokkaa käynnistintä esim. millä laitteilla personointi näytetään. Muista julkaista sivusto uudelleen, jotta muutos astuu voimaan.
- Muokkaa toimintoa – Muokkaa toimintoa esim. uuden rivin sisältöä. Muista julkaista sivusto uudelleen, jotta muutos astuu voimaan.
- Poista käytöstä / Aktivoi – Poista personointi väliaikaistesti käytöstä tai aktivoi personointi uudelleen käyttöön. Muista julkaista sivusto uudelleen, jotta muutos astuu voimaan.
- Esikatselu
- Kopioi
- Poista
Esimerkkitapauksia
Kuukausittain vaihtuvat tarjoustuotteet
Tarjoukset-sivulle on luotu kaksi personointisääntöä: Parittoman kuukauden tarjoukset ja Parillisen kuukauden tarjoukset.
- Molempien personointien käynnistimenä on aika.
- Parittoman kuukauden tarjouksien alkamispäivä on 1.9.2020 ja päättymispäivä on 30.9.2020.
- Parillisen kuukauden tarjouksien alkamispäivä on 1.10.2020 ja päättymispäivä on 31.10.2020.
- Molempien personointien toimintona on uusi rivi.
- Uudelle riville on lisätty sisempiä rivejä, joissa jokaisessa on kolme saraketta. Jokaisessa sarakkeessa on tarjoustuotteen kuva, nimi, tarjous- ja normaalihinta sekä lyhyt kuvaus tuotteesta.
Tarkoituksena on, että joka toinen kuukausi jompikumpi personoinneista on ”toimettomana” sillä aikaa, kun toinen on aktiivisena.
Jokaisen kuukauden lopussa käydään muokkaamassa käynnistimeksi seuraavan kuukauden alkamis- ja päättymispäivä sekä toimintoa muokattaessa vaihdetaan uudet tarjoustuotteet.
1. Klikkaa Personoi vasemmasta valikosta.
2. Klikkaa personointisäännön viereistä rataskuvaketta ja valitse Muokkaa käynnistintä.
3. Vaihda alkamis- ja päättymispäivät seuraavalle kuulle ja klikkaa Jatka muokkamista -painiketta.
4. Sääntöjen muokkaustila avautuu. Vaihda tarjoustuotteiden kuvat ja tiedot. Tarvittaessa poista tarpeettomia sisempiä rivejä tai kopioi niitä lisää.
5. Paina yläpalkin Valmis-painiketta, kun olet päivittänyt tarjoustuotteet.
6. Klikkaa Tallenna sääntö -painiketta.
7. Lopuksi julkaise sivusto uudelleen.
Erikoistarjous ensimmäistä kertaa sivustolla kävijöille
Ensimmäistä kertaa sivustolla kävijöille näytetään etusivulla popup erikoistarjouksesta.
1. Klikkaa Personoi vasemmasta valikosta.
2. Klikkaa Rakenna sääntö -painiketta.
3. Valitse käynnistimeksi Käyntiä ja klikkaa Seuraava.
4. Valitse Ensimmäinen käynti sivustolla ja klikkaa Seuraava.
5. Valitse toiminnoksi Popup ja klikkaa Seuraava.
6. Valitse sivuksi etusivu. Jos olet jo luonut popupin, voit valita sen pudotusvalikosta. Vaihtoehtoisesti voit luoda uuden popupin klikkaamalla Luo uusi popup - painiketta.
7. Popupin muokkaustila avautuu. Kun olet muokannut popupin, klikkaa yläpalkista Valmis-painiketta.
8. Nimeä luomasi personointisääntö. Voit myös esikatsella sääntöä.
9. Kun personointisääntö on valmis, klikkaa Tallenna sääntö -painiketta. Lopuksi muista julkaista sivusto uudelleen, jotta tekemäsi personointisääntö otetaan käyttöön.